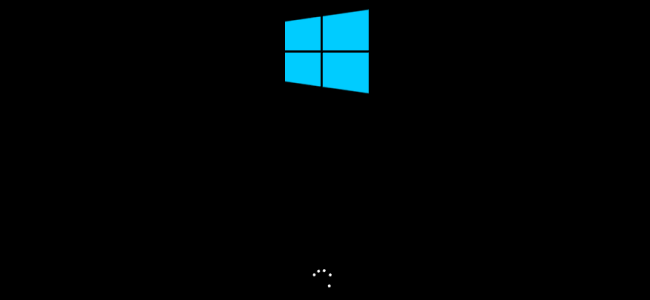
If your PC or laptop is suffering from "Windows 10 stuck on loading screen" issue just after updating to the Windows 10 Creators Update and you want to overcome from this situation then you are at the right place.
Simply follow the given steps of this tutorial and you will see that your system will become normal.
This issue is very irritating as the Windows 10 flashing screen always shows up the blue Microsoft logo for a long time with the spinning dots below.
You even can’t boot into the login screen until applying force reboot.
Also Read: Step by Step Guide to Fix Zeta.enterpriselibrary.windows.DLL on Windows
Causes of “Stuck on Windows 10 Boot Logo”
- Windows 10 Update
- Faulty Device Drivers
- Incorrect System Configurations or Settings
- Corrupted System Files
- Hardware Issue
Fixes to Deal with Windows 10 Stuck on Boot Logo issue
Fix 1: Turn on "No GUI Boot" in System Configuration
- Press the restart button on your system and keep pressing DEL or ESC button.
- Click the buttons one after another: See advanced repair options >Troubleshoot >Advanced options >Windows Startup Settings >Restart.
- Press key F5 to Enter Safe Mode (with Networking).
Step 2: Check "No GUI Boot" to Solve Boot Screen Issue
- Open run dialogue box by pressing Win + R key.
- Type msconfig and click the OK button.
- In System Configuration, go to the Boot tab.
- Verify the No DUI boot option -> click on the Apply and the OK button.
After applying these steps, reboot the PC and see if the blue Windows logo issue has been solved or not.
Fix 2: Repair Drivers to Fix Windows 10 Stuck on Loading Screen Issue
Step 1: Remove Graphics Driver1. Open the Device manager (right-click on the start menu and choose Device Manager.)
2. Expand the Display adapter entry.
3. Uninstall the NVIDIA graphics driver.
Step 2: Disable Automatic Driver Install
- Open Run dialogue box by pressing Win + R key from your keyboard. Type into gpedit.msc and press the Enter key.
- Navigate to the Computer Configuration and expand the Administrative Templates.
- Expand System, and after it Device Installation.
- Highlight the Device Installation Restrictions.
- On the right side, double-click the Prevent installation of devices not described by other policy settings.
- Select the Enable option.
- Click on the Apply and then OK button.
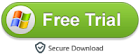
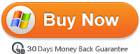
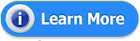














0 comments:
Post a Comment