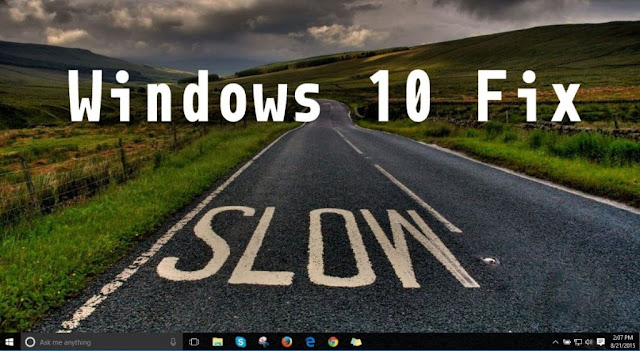
Operating a slow PC is a very annoying task, and sometimes it becomes very irritating as it also slows down your important work. Now, you don’t need to use a slow PC, simply apply the given tricks and boost your PC performance.
All of the below discussed tricks are completely tested and able to turn a slow PC into a fast one.
Trick 1: Turn off Useless Apps at Startup
Startup programs are important to run the system efficiently, but not all startup programs are necessary.
For some programs that run at startup without any reason can affects the system performance as they use a huge part of the memory. So, simply disable the Windows 10’s startup programs.
Step 1: Open task manager box by pressing Ctrl+Shift+Esc keys together.
Step 2: Go to the Startup tab. Choose the program that you don’t use and click on Disable button.
Note: You can disable one program at once.
Trick 2: Defragment Hard Drives
In order to defragment HDD you need to follow the below-given steps:
Step 1: Go to the search box and type Defragment in the search box, now click on Defragment and Optimize Drives.
Step 2: Under the Status, choose the drive you want to defragment.
Step 3: Click on the Optimize.
Note: This trick is not applicable for the SSD as defragmenting an SSD won’t be helpful but may affect the life of the drive.
Trick 3: Change the size of virtual memory
Step 1: Click on the Start button -> right-click on the Computer and then click on Properties.
Step 2: Click on the Advanced system settings present in the left pane. If system demands an administrator password or confirmation then provide the password.
Step 3: under the Advanced tab, go to Performance and click Settings.
Step 4: Click on the Advanced tab, go to the Virtual memory and click on the Change.
Step 5: Clear the Automatically manage paging file size for all drives check box.
Step 6: Under the Drive[Volume Label], click on the drive that contains the paging file you want to change.
Step 7: Click on the Custom size, type a new size in MB in the Initial size (MB) or Maximum size (MB) box, click Set, and then click OK.
Trick 4: Uncheck the following
- Open the Control Panel and click on System
- Now, click on the Advanced System Settings present in the left column
- Under the Advanced tab, click on Settings in the Performance box
Now, you need to uncheck the following:
- Animate windows when minimizing and maximizing
- Animations in the taskbar
- Enable Peek (sometimes I leave this one on)
- Fade or slide menus into view
- Fade or slide ToolTips into view
- Fade out menu items after click
- Slide open combo boxes
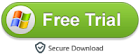
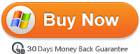
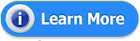














0 comments:
Post a Comment